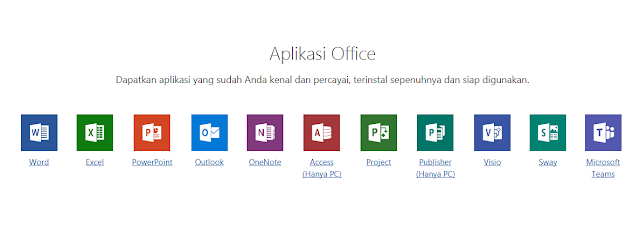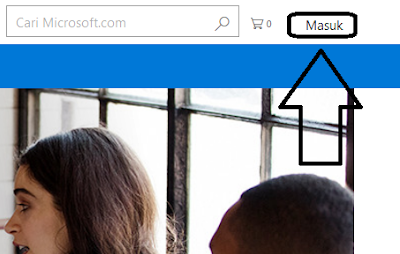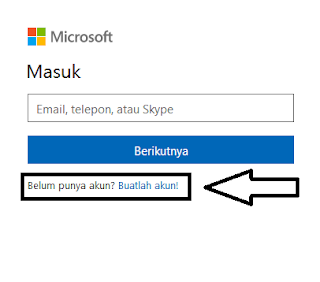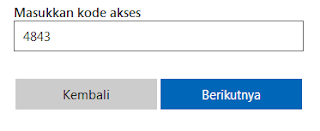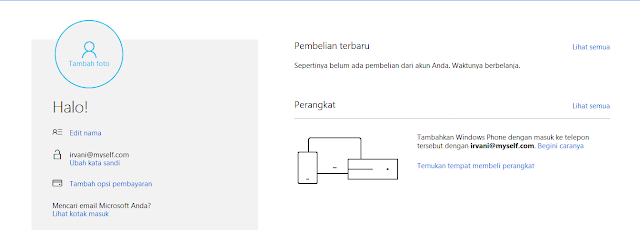Beberapa layanan di atas memang sangat membantu kita dalam mengerjakan berbagai tugas-tugas kantor, terlebih produk seperti Microsoft office dapat di gunakan secara offline
Itu untuk Microsoft office yang bisa di gunakan secara offline. Tapi, apa jadinya jika produk yang ingin kita gunakan seperti OneDrive yang membutuhkan koneksi internet serta akun untuk long in?
Mau tidak mau kita harus mendaftar akun microsoft
Sama halnya dengan akun Google, satu akun microsof juga berlaku untuk berbagai produk microsoft yang lainnya
Bing searching, bing webmaster tool, one drive dan lain-lain semuanya hanya dalam satu akun yakni akun microsoft
Nah, bagi kamu yang ingin membuat akun microsoft berikut tutorial lengkapnya!
Daftar akun microsoft (terbaru)
Langkah 1: Kunjungi account.microsoft. Di bagian atas sebelah kiri web, klik satu kali pada ikon bertulis Masuk
Langkah 2: Pilih Buatlah akun
Langkah 3: Perhatikan gambar berikut dan baca keterangannya di bawah
Jika belum punya email kamu dapat membuatnya pada tutorial Cara membuat Email yang keren2. Pada kolom buat sandi, tulis kata-kata yang mudah di ingat tapi sulit di tebak (kata yang kamu masukkan di sini akan di jadikan kata sandi untuk long in ke akun microsoft)
Ingat, bukan kata sandi email tapi kata sandi untuk akun microsoft3. Klik Berikutnya untuk melanjutkan
Langkah 4: Cek email kamu, akan ada kode verifikasi kemudian isi pada kolom yang di minta
Langkah 5: Masukkan nomor telepon kamu untuk verifikasi PIN
- Pada kode negara, pilih Indonesia
- Masukkan nomor telepon
- Klik Kirim kode
Langkah 6: Selanjutnya kamu akan mendapatkan SMS berupa pin untuk verifikasi kode akses klik Berikutnya setelah memasukkan kode tersebut
Langkah 7: Dan bommm, akun kamu sudah siap, mulailah untuk menggunakan akun microsoft
Edit nama, tambahkan foto profil sampai ganti sandi semuanya sudah dapat kamu lakukan!
Nah, begitulah cara membuat akun microsoft ! Mudah banget-kan?
Terus dukung kami dengan cara comen, subscribe dan share artikel ini ke teman-teman kalian, sampai jumpa di artikel selanjutnya sekian dan terima kasih!
Di Rekomendasikan: