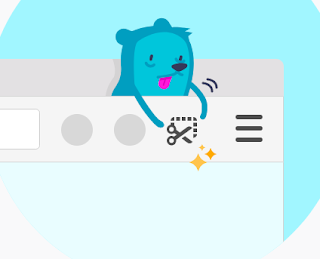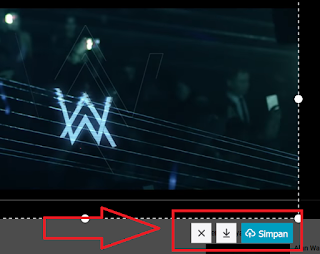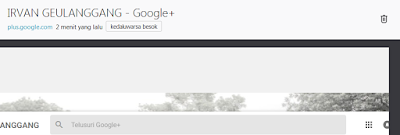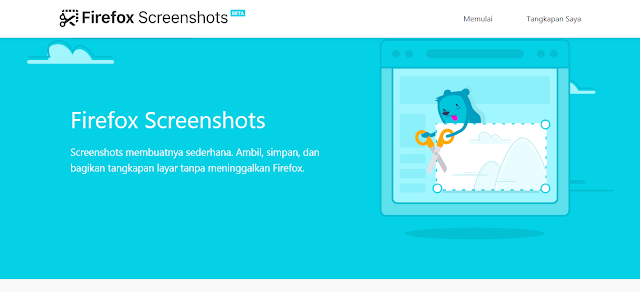 |
Fitur tersebut berupa fitur untuk menangkap layar (screenshot). Berbeda dengan tool tangkap layar yang ada pada umumnya. Meski masih menyandang status beta namun screenshot dari mozilla ini bisa di bilang sangat unik dan menarik
Kita mungkin sudah familiar dengan cara screenshot seperti menekan tombol sreenshot yang ada pada keyboard lalu paste ke paint kemudian save.
Harus di akui cara seperti itu tentu sangat merepotkan
Sampai pada akhirnya Mozilla memperkenalkan sebuah ekstensi untuk mengambil tangkap layar tanpa perlu "menekan tombol screenshot > paste ke paint > save"
Kabar gembiranya bagi kamu khususnya pengguna Mozilla Firefox kamu sudah dapat menggunakan ekstensi ini secara langsung tanpa perlu meng-unduhnya terlebih dahulu (dan gratis tentunya).
Berikut kami akan mengajarkan cara mengambil sceenshot khusus yang ada pada Mozilla Firefox
Cara screenshot dari Mozilla
Langkah 1: Buka salah satu situs lewat browser Mozilla Firefox
Langkah 2: Pada bagian atas sebelah kiri browser temukan ikon berbentuk gunting (klik satu kali)
Langkah 3: Klik dan seret pada bagian yang ingin di capture
Langkah 4: Terdapat beberapa ikon,( X ) untuk membatalkan screenshot (Panah ke bawah untuk meng-unduh langsung) dan logo (Awan di sertai panah ke atas) untuk mengunggah
Pilih simpan untuk mengaksesnya secara online atau panah ke bawah untuk mengunduhnya langsung ke komputer kamu.
Kelebihan screenshot dari Mozilla
1. Tidak perlu menekan tombol
Sebagaimana yang sudah di singgung di atas, salah satu kelebihan yang cukup menarik yakni tidak perlu menekan tombol
Pada beberapa kasus kamu bahkan tidak perlu menyeret screenshot, cukup dengan mengarahkan screenshot maka tool ini dapat memilih sendiri area yang pas untuk kamu.
3. Penyimpanan online
Ini yang membuatnya berbeda dengan yang lainnya. Screenshot dari mozilla sudah terhubung langsung dengan penyimpanan online dan dapat di akses oleh siapa pun dengan cacatan orang tersebut memiliki tautan yang kamu berikan
4. Memberi nama secara otomatis
Satu lagi yang cukup menarik untuk di bahas, screenshot yang satu ini sudah dapat menamai sebuah file secara otomatis
Sebagai contoh, cobalah untuk mengambil tangkap layar pada salah satu halaman, misalnya profil pada google+. Saat di simpan ternyata gambar tersebut sudah ada namanya yakni nama pengguna akun tersebut!
Note:
Jika nama yang di berikan secara otomatis kurang pas, kamu juga dapat mengubahnya secara manual
Kekurangan screenshot dari Mozilla
Untuk point kekurangan sebenarnya sangat sedikit untuk di bahas, meskipun begitu bukan berarti screenshot Mozilla tidak hadir dengan kekurangannya sendiri
Satu hal yang kami rasa harus sangat perlu di tambahkan pada tool yang satu ini
Apa itu?
Dia adalah ikon untuk mengedit langsung gambar yang di capture, ironisnya setelah mendapat kemudahan seperti menangkap layar tanpa perlu lagi menekan tombol dan paste ke paint. Ternyata jika ingin sedikit mengedit gambar seperti memberi tanda panah maka kita juga harus berurusan lagi dengan aplikasi pihak ke 3, dan paint salah satunya!
Kesimpulan
Perlu di ketahui, screenshot dari Mozilla ini masih di liris dalam versi beta dan belum mencapai versi stabil bila terdapat kekurangan maka hal tersebut merupakan hal yang wajar, mari sama-sama kita nantikan bagaimana kelanjutannya saat di rilis versi stabil.
Akhir kata, itulah fitur baru dari mozilla, fitur yang sangat berguna bukan? apakah kamu salah satu pengguna mozilla? beri tahu kami di bawah!
Jangan lupa comen, share dan subscribe untuk informasi terupdate dari kami
Baca juga:
- 3 cara mengambil sceenshot/capture di komputer
- Web-web penyedia gambar gratis
- Dapatkan ratusan wallpaper menarik dan gratis di sini